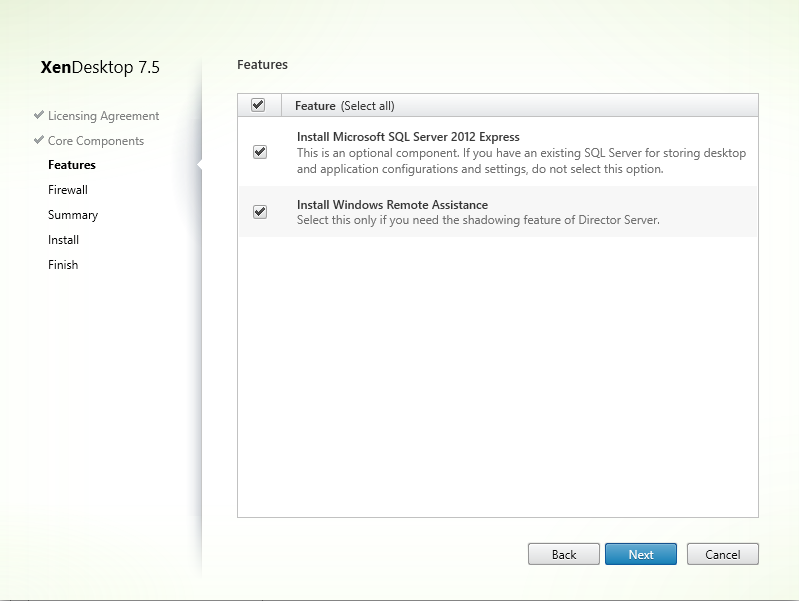MS Windows Failover Cluster - cluster name cannot be brought online
Hi guys, today I have a problem on a MS Windows Failover Cluster (2008)- and the cluster name cannot be brought online.
The message error is below:
Then, I would like to share how to I solved it:
- Check if the A records for account computers that belong to the cluster are on DNS;
- Check if the cluster account computer from DNS had full permission at secutity tab;
- Enable the cluster account computer from Active directory.
After do it, you are able to bring the cluster online.
terça-feira, 14 de outubro de 2014
quinta-feira, 12 de junho de 2014
How to install xendesktop 7.5
How to install XenDesktop 7.5
I'm beginner and my goal is share it just for gain Citrix skills.This post has like goal show how to install XenDesktop 7.5.
First you need to insert the DVD media file on the server or mount a image .iso on virtual drive. If you haven't the media, you may download a trial version on Citrix website
For this lab, we will install the XenDesktop 7.5 under Windows Server 2012 R2 STD x64
Click on XenDesktop Start button
Click on Get started
Read the CITRIX LICENSE AGREEMENT and select the fisrt option
For this lab, we will select all options and click on Next button
We have not any database for this lab than, we will install an Microsoft SQL Server 2012 Express
Select automatically option for Firewall and click on Next button
Review the prerequisites and click on Install button
Finish installation
On the next post, we will try to configure a Desktop to delivery to the user's/device.
sexta-feira, 14 de março de 2014
Thanks God. I've been passed one more exam, 74-409
Thanks God. I've been passed one more exam, 74-409 - Server Virtualization with Windows Server Hyper-V and System Center
Server Virtualization with Windows Server Hyper-V and System Center
Move to the next ...
Server Virtualization with Windows Server Hyper-V and System Center
Move to the next ...
quinta-feira, 6 de março de 2014
How to create Hyper-V Failover Cluster with SCVMM 2012
After the Hyper-V hosts be configured on your enviroment, it`s time to configure the highly available environment that everyone is demanding in today’s businesses. It`s time for Failover Clustering feature.
The pre-requisites for a HA VMM server installation are:
1. Failover clustering feature added, cluster created and configured (Windows Server 2008 R2 is the minimum OS version supported as node servers)
2. Windows Automated Installation Kit (AIK) for Windows 7 installed on all nodes that will be used as VMM servers: Windows Automated Installation Kit for Windows 7
3. Server and instance name of a SQL Server 2008 or SQL Server 2008 R2 cluster or remote SQL server (best practice to use clustered SQL Server with HA VMM servers)
4. For our DKM (Distributed Key Management) requirement, either logged on, installing VMM with an account that has “edit” permission on the Active Directory container (can be a lower level container doesn’t have to be the root) or DKM group pre-created on Active Directory and its name available to provide at setup (more on DKM requirement later)
Here are the steps to configure the Hyper-V Failover Cluster with SCVMM 2012:
1 - From SCVMM 2012, select Create>Hyper-V Cluster:
2 - Type the Cluster name and select a domain account with privilege to create cluster:
3 - Select a minimum 2 Hyper-V hosts under Available hosts column and move to the Hosts to cluster column:
4 - Enter a static IP address to be used on to the cluster:
5 - Select the disks you want to cluster:
6 - Select the logical networks for creating external virtual switches:
7 - Confirm the settings and click Finish:
After that, that Hyper-V Failover Cluster is configured on SCVMM 2012. You can see the Cluster on SCVMM under servers. See you later to the next post !
The pre-requisites for a HA VMM server installation are:
1. Failover clustering feature added, cluster created and configured (Windows Server 2008 R2 is the minimum OS version supported as node servers)
2. Windows Automated Installation Kit (AIK) for Windows 7 installed on all nodes that will be used as VMM servers: Windows Automated Installation Kit for Windows 7
3. Server and instance name of a SQL Server 2008 or SQL Server 2008 R2 cluster or remote SQL server (best practice to use clustered SQL Server with HA VMM servers)
4. For our DKM (Distributed Key Management) requirement, either logged on, installing VMM with an account that has “edit” permission on the Active Directory container (can be a lower level container doesn’t have to be the root) or DKM group pre-created on Active Directory and its name available to provide at setup (more on DKM requirement later)
Here are the steps to configure the Hyper-V Failover Cluster with SCVMM 2012:
1 - From SCVMM 2012, select Create>Hyper-V Cluster:
2 - Type the Cluster name and select a domain account with privilege to create cluster:
 | ||||
3 - Select a minimum 2 Hyper-V hosts under Available hosts column and move to the Hosts to cluster column:
4 - Enter a static IP address to be used on to the cluster:
5 - Select the disks you want to cluster:
 | |
6 - Select the logical networks for creating external virtual switches:
7 - Confirm the settings and click Finish:
After that, that Hyper-V Failover Cluster is configured on SCVMM 2012. You can see the Cluster on SCVMM under servers. See you later to the next post !
domingo, 2 de março de 2014
How to access a shared folder on Ubuntu from your Android
Hello Guys,
There is a way to access a shared folder on Ubuntu computer from your Android on your local area network (LAN). I would link to share it with everyone.
1 - From terminal on Ubuntu computer, type the command below to install the Samba:
sudo apt-get install system-config-samba
2 - From Ubuntu computer, open the Samba:
3 - Once samba application is opened, click on "+" to add the shared folder:
4 - After the folder be shared, from terminal type gksu gedit /etc/samba/smb.conf command to see if the informations about the shared folder are on the end of the file:
Case necessary, from terminal try to restart the samba services, like below and try again:
The ES File Explorer File Manager is a manager file free application and can be downloaded from Google Play
Once ES File Explorer File Manager installed on your Android device, we need to configure it. See steps below:
1 - From the ES File Explorer File Manager application, select LAN under network on the left top menu:
2 - Type the Server, Username and Password
3 - Now, if everything correct, you are able to see your shared folder:
Also, you can map a drive by using a cloud service like, Box, DropBox, Skydrive, Gdrive etc. Just select Cloud instead LAN.
It's all Guys, Did you like this post ? Please leave your feedback. See you later on the next post !
There is a way to access a shared folder on Ubuntu computer from your Android on your local area network (LAN). I would link to share it with everyone.
First - Install and configuring the "Samba Server Configuration" GUI
1 - From terminal on Ubuntu computer, type the command below to install the Samba:
sudo apt-get install system-config-samba
2 - From Ubuntu computer, open the Samba:
3 - Once samba application is opened, click on "+" to add the shared folder:
4 - After the folder be shared, from terminal type gksu gedit /etc/samba/smb.conf command to see if the informations about the shared folder are on the end of the file:
Case necessary, from terminal try to restart the samba services, like below and try again:
sudo restart smbd sudo restart nmbd
Second - Install and configuring ES File Explorer File Manager application on Android device
The ES File Explorer File Manager is a manager file free application and can be downloaded from Google Play
Once ES File Explorer File Manager installed on your Android device, we need to configure it. See steps below:
1 - From the ES File Explorer File Manager application, select LAN under network on the left top menu:
2 - Type the Server, Username and Password
3 - Now, if everything correct, you are able to see your shared folder:
Also, you can map a drive by using a cloud service like, Box, DropBox, Skydrive, Gdrive etc. Just select Cloud instead LAN.
It's all Guys, Did you like this post ? Please leave your feedback. See you later on the next post !
quinta-feira, 20 de fevereiro de 2014
vmmserver.msi failed with windows installer error 1603 to install SCVMM 2012 R2
Hi everybody,
After lose several time to install SCVMM (System Center Virtual Machine Manager) 2012 R2 on Windows Server 2012 R2 without success, I would like to share what I did to solve it.
First, to install SCVMM 2012 R2 there are some pre-req's. To see those, see on http://technet.microsoft.com/en-us/library/jj628205.aspx
When I was trying install the SCVMM 2012 R2, it was showing a message error like below:
Then, I just added the IIS role on Windows Server 2012 host. For add IIS role, go to from Server Manager select Manage and Add Roles and Features:
Then, follows the wizard and add the IIS role:
After complete the wizard, try to install the SCVMM 2012 R2 again and probably will be success:
This is it Guys, see you later in another post here.
After lose several time to install SCVMM (System Center Virtual Machine Manager) 2012 R2 on Windows Server 2012 R2 without success, I would like to share what I did to solve it.
First, to install SCVMM 2012 R2 there are some pre-req's. To see those, see on http://technet.microsoft.com/en-us/library/jj628205.aspx
When I was trying install the SCVMM 2012 R2, it was showing a message error like below:
Then, I just added the IIS role on Windows Server 2012 host. For add IIS role, go to from Server Manager select Manage and Add Roles and Features:
Then, follows the wizard and add the IIS role:
After complete the wizard, try to install the SCVMM 2012 R2 again and probably will be success:
This is it Guys, see you later in another post here.
domingo, 16 de fevereiro de 2014
How to create a virtual machine from Hyper-V manager on Windows Server 2012
Hi everyone,
The New Virtual Machine Wizard provides you with a simple and flexible way to create a virtual machine. The New Virtual Machine Wizard is available from Hyper-V Manager.
I would like to share it:
From Hyper-V manager follows the steps below:
1 -New>Virtual Machine
2 -Select Next
3 - Type the name of Virtual Machine, location and select Next
4 -Select Generation 2 and Next
5 -Set the amount of memory and select Next
6 -Select Next
7 - Select Create a virtual Machine, set the size of this disk and Next
8 - On this moment, select Install operating system later, because here we will just create the virtual machine and the OS will be installed after that
9 - Select Finish
10 - It's done. Wait to the quick process and the virtual machine will be created
The New Virtual Machine Wizard provides you with a simple and flexible way to create a virtual machine. The New Virtual Machine Wizard is available from Hyper-V Manager.
I would like to share it:
From Hyper-V manager follows the steps below:
1 -New>Virtual Machine
2 -Select Next
3 - Type the name of Virtual Machine, location and select Next
4 -Select Generation 2 and Next
5 -Set the amount of memory and select Next
6 -Select Next
7 - Select Create a virtual Machine, set the size of this disk and Next
8 - On this moment, select Install operating system later, because here we will just create the virtual machine and the OS will be installed after that
9 - Select Finish
10 - It's done. Wait to the quick process and the virtual machine will be created
sábado, 15 de fevereiro de 2014
How to Install Hyper-V feature on a Virtual Machine by using VirtualBox
Hi there everyone,
After has lose several time to add Hyper-V feature on Windows Server 2012 by using VirtualBox, I would like to share this information.
The Hyper-V feature is only to be added on physical servers and by default isn't installable on virtual machines. This guide is JUST FOR LAB issue and to improve and learn more about Windows Server 2012, specifically Hyper-V feature.
DON’T FORGET ! IT`S IMPORTANT TO KNOW THAT THIS ENVIRONMENT IS NOT SUPPORTED BY MICROSOFT. USE IT ONLY FOR SELF STUDY AND LABORATORY.
Also, this information was provided by Gilson Banin on http://blogs.technet.com/b/gbanin/archive/2013/06/26/how-to-install-hyper-v-on-a-virtual-machine-in-hyper-v.aspx
From Powershell (As Admin), type the commands below:
1 - Enable-WindowsOptionalFeature –Online -FeatureName Microsoft-Hyper-V –All -NoRestart
2 - Install-WindowsFeature RSAT-Hyper-V-Tools -IncludeAllSubFeature
3 - Install-WindowsFeature RSAT-Clustering -IncludeAllSubFeature
4 - Install-WindowsFeature Multipath-IO
5 - Restart-Computer
After has lose several time to add Hyper-V feature on Windows Server 2012 by using VirtualBox, I would like to share this information.
The Hyper-V feature is only to be added on physical servers and by default isn't installable on virtual machines. This guide is JUST FOR LAB issue and to improve and learn more about Windows Server 2012, specifically Hyper-V feature.
DON’T FORGET ! IT`S IMPORTANT TO KNOW THAT THIS ENVIRONMENT IS NOT SUPPORTED BY MICROSOFT. USE IT ONLY FOR SELF STUDY AND LABORATORY.
Also, this information was provided by Gilson Banin on http://blogs.technet.com/b/gbanin/archive/2013/06/26/how-to-install-hyper-v-on-a-virtual-machine-in-hyper-v.aspx
From Powershell (As Admin), type the commands below:
1 - Enable-WindowsOptionalFeature –Online -FeatureName Microsoft-Hyper-V –All -NoRestart
2 - Install-WindowsFeature RSAT-Hyper-V-Tools -IncludeAllSubFeature
3 - Install-WindowsFeature RSAT-Clustering -IncludeAllSubFeature
4 - Install-WindowsFeature Multipath-IO
5 - Restart-Computer
Assinar:
Comentários (Atom)